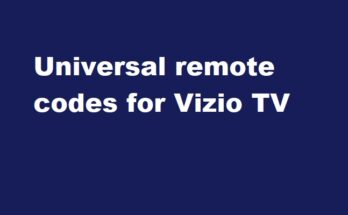It’s essential to connect your Shark robot to a WiFi network in order to monitor and control it remotely through a dedicated mobile app. After configuring the settings for the areas to be cleaned in your home using the mobile app, you can focus on other tasks while the Shark robot vacuum takes care of the cleaning. This saves a hell lot of time for you.
So, you understand the importance of connecting your vacuum to WiFi to control it Via mobile app.
It’s helpful in connecting with your mobile smart devices and essential if you want to connect it with Alexa.
so, In this post, I will show you how to connect Shark Robot to WiFi.
If you have already completed the initial configuration settings or previously connected to your WiFi, and you wish to reconnect to the same WiFi, ensure that your Shark robot and WiFi are ON. Then, simply press and hold down the Dock and Clean/ Dock & MAX buttons until the WiFi indicator starts blinking.

How to connect the Shark robot to a new WiFi?
Follow the method if you are intended to connect the robot to a different network.
Check whether your WiFi is 2.4 band
Hope that you are using 2.4 GHz WiFi internet because all the models of Shark Robot vacuum will only be connected to a 2.4 GHz and not 5GHz. Keep this in mind. To ensure this, log in to your router web interface and look for the WiFi bands, and then enable 2.4.
Keynote:- Many Shark robot vacuum users experience WiFi connection issues because their WiFi is not enabled on the 2.4 GHz band.
Remove the shark robot device from the app
Removing the Shark device from the devices list in the SharkClean mobile app is beneficial for clearing any fluff. This will also streamline the process of setting up your WiFi network.
- Open your Shark app
- Go to the Menu option, and then select Settings
- Then under the Robot tab, select your Vacuum
- Then delete
Keynote:- it’s not mandatory to reset your Shark robot vacuum, but if you do it, it’s fine.
Add your Shark robot to the app and connect to WiFi
You can either directly add the robot to the app or add it by clearing the cache on the app. The benefit of clearing the cache can give you a fresh start, but you should remember the login credentials of your Shark account.
Here’s how you can add your robot to the Shark app
Ensure that your phone is connected to the WiFi network.
- Switch ON your shark robot vacuum
- Open your SharkClean app
- Press the “+” symbol on the robot tab
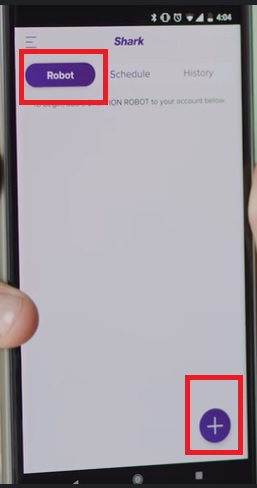
- You’ll get a Setup New Robot window
- For the Shark ION robot, press and hold DOCK & SPOT buttons simultaneously for 5 seconds, or until a beep sound.
- But for IQ robots, press and hold the DOCK & MAX buttons at the same time for 5 seconds, or until it beeps
- The app will search for the available WiFi network
- Select your WiFi from the list, then tap the Continue button
Now you have successfully added your Shark robot vacuum to the app and the WiFi network.
Then follow the prompts to proceed with the product registration.
Enter a name for your robot, and it may be anything you like such as “MyShark Robot ION_1”
Then complete the setup guide by entering the details provided in the box.
To simplify the product registration and the setup, just scan the QR code seen on the underside of the robot.
Registering the product gives you tips and updates about the product. Also, see the warranty information.
That’s it. Go ahead with smart cleaning.
Does the shark robot need to always be connected to WiFi?
Your Shark robot won’t always be connected to the internet. But in order to use its potential features and functions, you should connect it to WiFi and control it with the mobile application.
Benefits of connecting Shark Robot vacuum to WiFi
- Mapping:- To map the areas to clean, you should do it Via the mobile app
- Scheduling:- set up a cleaning schedule so that you can take care of your job
- Remotely control vacuum robot:- Get full control of your robot while connecting it to WiFi. With the dedicated mobile app, simply start, stop, and pause cleaning processes.
- Do various settings:- customize various options like cleaning power, adjust suction, etc
- Troubleshooting:- You can reset the Vacuum through the application that’ll solve so many temporary glitches related to software. The issues like error 2, and error 9, may not fix through the app.
Common Shark robot WiFi connection issues are
WiFi is not a 2.4 GHz band
Shark robots only work with the 2.4 GHz band. so when you try to connect to other bands, it’ll refuse to get connected. So, double-check your WiFi band.
Incorrect password
When you enter an incorrect password, you can’t connect your robot to WiFi through the application.
App and shark robot are not under the same WiFi
If your home has two or more WiFi networks, and when both the vacuum robot and app are connected to different networks, then you can’t connect it to the desired WiFi.
Not connecting the buttons for a period
We know that Dock, Clean, and MAX buttons are responsible to identify and connect a WiFi network around the device. As I mentioned above, Dock & Spot for the ION robot, DOCK & MAX for IQ robot. You should simultaneously press them until you hear a beep sound. It’ll beep within 5 seconds.
Unstable WiFi network
When your network is not stable, it causes connection issues. So, check it. If your network shows an error, you can simply reset the WiFi router and then initiate the setup.
Final words
Explore the complete potential of the Shark robot vacuum cleaner device with the dedicated SharkClean mobile app. Clean your home even smarter. If you are still experiencing any trouble connecting or reconnecting to existing or new WiFi, then please feel free to contact us Via the comment section.
Sharing is caring. 🙂