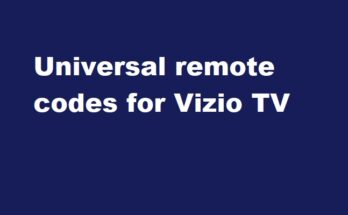
Universal remote codes for Vizio TV & Programming Guide
Instead of juggling multiple remotes, a universal remote allows you to control your TV, sound system, and other devices with a single controller. If you use a universal remote for …
Universal remote codes for Vizio TV & Programming Guide Read More








